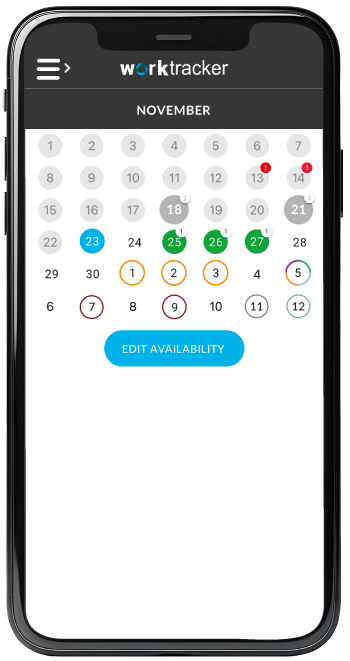The WorkTracker in-app Calendar
The first main screen you will see in the app is the WorkTracker calendar. Here, you will be able to view and set the dates for your work availability, assigned shifts, missing or problematic timesheets.
Grey dates stand for days that have already passed. If there is a small grey badge on the specific date, it means there may be a timesheet or offer within this date that does not require your attention currently.
However, if the badge is in red, you should act upon it. It may mean that there is either a shift offered to you, or that you should fill the timesheet for this day. You can complete the timesheet simply by clicking on the specific date(s).
If you click into a future day when there is no shift offered yet, you will get an option to quickly search for a shift available.
The circle around the day is based on the Availability type colour – see more in Availability types.
On the top left of the screen there is a menu icon (display icon). The options are to navigate to different parts of the app. The options are My Shifts, Available Shifts, Compliances, Settings and Logout – see the following help sections for more details.
On the top right of the screen there is a notification bubble where you will see any notifications. See more in the Notifications section.
At the bottom of the page, the Edit Availability button will bring you to the “Edit Availability” page.