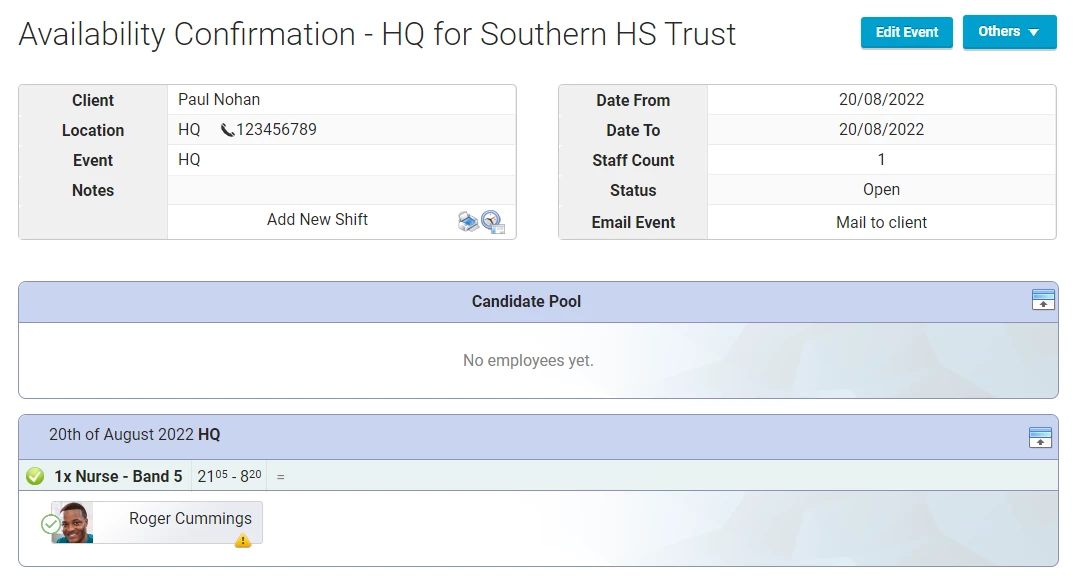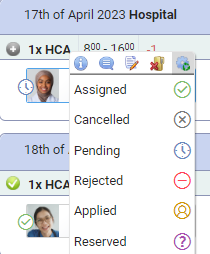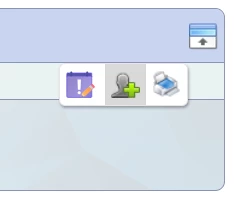Availability Confirmation
The Event detail page is where specific requirements for a shift can be applied including assigning employees.
Because of it’s crossover importance, you can get to this page from different places like Shifts, Responses, Report, Employee Events.
Candidate pool
This is useful for events with multiple shifts. Here you can assign selected employees to a work shift.
Once you add your employees into the candidate pool, it behaves in the same way as if you have added them into each shift (Catch all). They will then receive a push notification and be able to apply for individual shifts in the app even if the event is still Private.
You can drag and drop the employees from one shift to another, but be careful and check to see if they are already assigned. If you press the control key on your keyboard and drag and drop the employee, this will create a copy of the employee into another shift.
Please note if there is only one shift within the event, there is no need to use the Candidate pool. You can simply add the employees straight into the shift.
An employee box in each shift represents one appointment, then if the status is changed to Assigned, the appointment will be displayed as a timesheet.
Change Status
When you mouseover the employee, you can see multiple icons. The most important is Change status which will allow setting the status of the individual employee appointment.
If the Event status is private, the shifts can’t be searched for within the app. Only the employees attached to the shift by the Consultant can see the private event details allowing them to apply or reject. However, if the Event status is Open, then the shifts can be searched within the app and Employees can individually apply for these shifts.
This page allows you to add a new shift if necessary that can be added to the current event – just click to Add New Shift at the top of the page.
Shift options
On the Availability Confirmation page you will now see the Candidate pool. Here you can attach employees to multiple shifts. If you hover over to the right of the bar 3 icons will appear:
a) ![]() Add Employees – You will be brought to the Add Employee popup page.
Add Employees – You will be brought to the Add Employee popup page.
b) Edit – You can edit the shift if necessary to modify basic details like changing the role, or the work shift start times etc.
c) ![]() Print – You can obtain a print out of the shift details.
Print – You can obtain a print out of the shift details.
By selecting Add Employee you will see a pop up screen displaying the shift details and employees who are available.
Candidate pool is used to preselect the set of your candidates for the specific shift. The Add Employee option is available there as well
Event status
Can be modified in the right top section
a) Private – Only consultants can add employees to the shifts.
b) Open – Employees will be able to find these shifts in the app.
c) Close, Cancelled – This event is not available anymore.