Assign an Employee
This popup is available from the Availability Confirmation page.
On the left of this page you will find various filters to help refine options based on your requirements.
You can filter by Shift or by Roles and also by Keyword or History. You can display employees that are already assigned, expired and pending compliance.
Each employee has multiple icons assigned to them (bottom right) describing the app activity, if they worked for this organisation earlier, etc.
Other examples include viewing blacklisted or maybe fully vaccinated employees. There are also 2 checkboxes for selecting employees that have Mobile availability and are within the working radius range.
You can select the employee by clicking on them (they will be highlighted in green). When saving, you can decide whether you want to send these employees a message in the App which will display a notification straight away. You can enter text for the message, the employee will also see the shift details.
Just check the Message box and the employees will see the notification straight away in the app once you have saved the page.
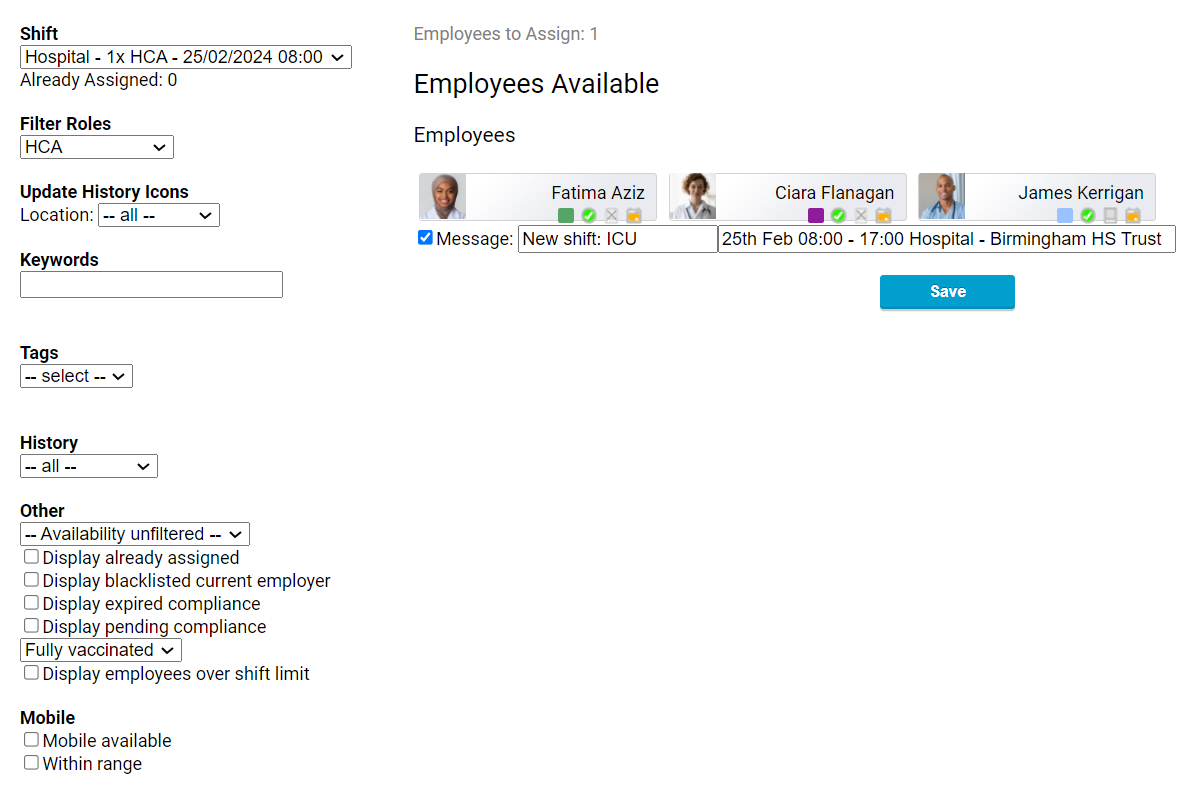
You will also see icons displayed below the selected employees name. The first coloured square icon displays the employee availability for this day.
The other three icons in the row will let you know if the employee availability has been set, when the employee last used the app or when the employee worked for this organisation.
Possible Availabilities:
![]() – Available for at least one day
– Available for at least one day![]() – Available for all days
– Available for all days![]() – Unavailable for all days
– Unavailable for all days![]() – Assigned for the day or event
– Assigned for the day or event![]() – At least one not available
– At least one not available![]() – No availability set
– No availability set
Mobile app activity:
![]() – Active within the last hour
– Active within the last hour![]() – Active within the last day
– Active within the last day![]() – No app activity
– No app activity![]() – Active last week
– Active last week![]() – Active more than a month ago
– Active more than a month ago![]() – Employee has never logged in to the app
– Employee has never logged in to the app
Worked for this organisation:
![]() – Within the last month
– Within the last month![]() – Within the last three months
– Within the last three months![]() – Not used
– Not used![]() – Within the last year
– Within the last year![]() – Worked over a year ago
– Worked over a year ago![]() – Never worked
– Never worked